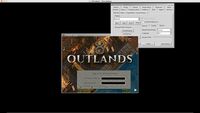Install UO on Mac
Short version how to install UO Outlands using Classic UO with Razor on a Mac
This method is working for Mac OSX 11.6.7 -- latest update as of 6/20/2022. Note that neither the Outlands installer nor the launcher are functional using this method, so we work around it. If you need help or more information, contact paxprobellum#7759 on Discord.
1. Disable SIP by holding CMD+R on startup, then issuing command "csrutil disable" in Terminal
- More info here.
- NB: This is a 'security risk' but necessary for this procedure. If you don't want to disable SIP, try using Bootcamp or Parallels.
2. Install X11 via XQuartz
3. Download Wineskin Winery - "V1.8.4: Wineskin-Winery-1.8.4" from here.
- Direct download link here.
- This is the latest version as of 6/20/2022
4. Start the Wineskin Winery and install the engine "WS11WineCX64Bit21.2.0"
- This is the latest version as of 6/20/2022
5. Update Wrapper, then create a "New Blank Wrapper"
- Name it UOOutlands and click "yes" for everything. This part will take awhile.
6. Run your wrapper and select "Install Software", then "Copy a Folder Inside". Select your patched "Ultima Online Outlands" folder that you copied on to a flash drive from your Windows PC.
- This is a kludge, but you get to keep your hotkeys/macros!
- Latest "patch" can be downloaded in full here if necessary at any point.
7. Set Screen Options -> change window system to X11, use a virtual desktop, use windowed.
8. Advanced -> Configuration -> Windows EXE should be set to "C:\Program Files (x86)\Ultima Online Outlands\ClassicUO\ClassicUO.exe" OR "C:\Program Files\Ultima Online Outlands\ClassicUO\ClassicUO.exe"
9. Advanced -> Tools -> Winetricks. Update winetricks itself, and then install:
- vcrun2015
- d3dx9
- d3dcompiler_47
- dotnet20
- dotnet40
- dotnet471
10. Optional: Change the icon
- Download this transparent UO icon, open in preview, and copy the image (Command+A, Command+C).
- Right click on UOOutlands.app, click "Get Info", click the photo of the icon (very top left), then paste (Command+V).
11. Optional 2: True full screen mode (no X11 window bar, OSX menu bar, or dock)
- Create a space for X11 through Mission Control (Control + Up), then press the plus button in the top right corner of the screen.
- Switch to the new space, start X11 (Command + Space then type "Xquartz" and hit enter).
- Right-click the X11 icon in the Dock and click Options -> This Desktop.
- Click X11’s application menu -> Preferences -> Output -> Check "Full-Screen Mode".
- Close the preferences dialog and quit X11
12. Double click your wrapper (UOOutlands.app) to run! See you in game.
Screenshots