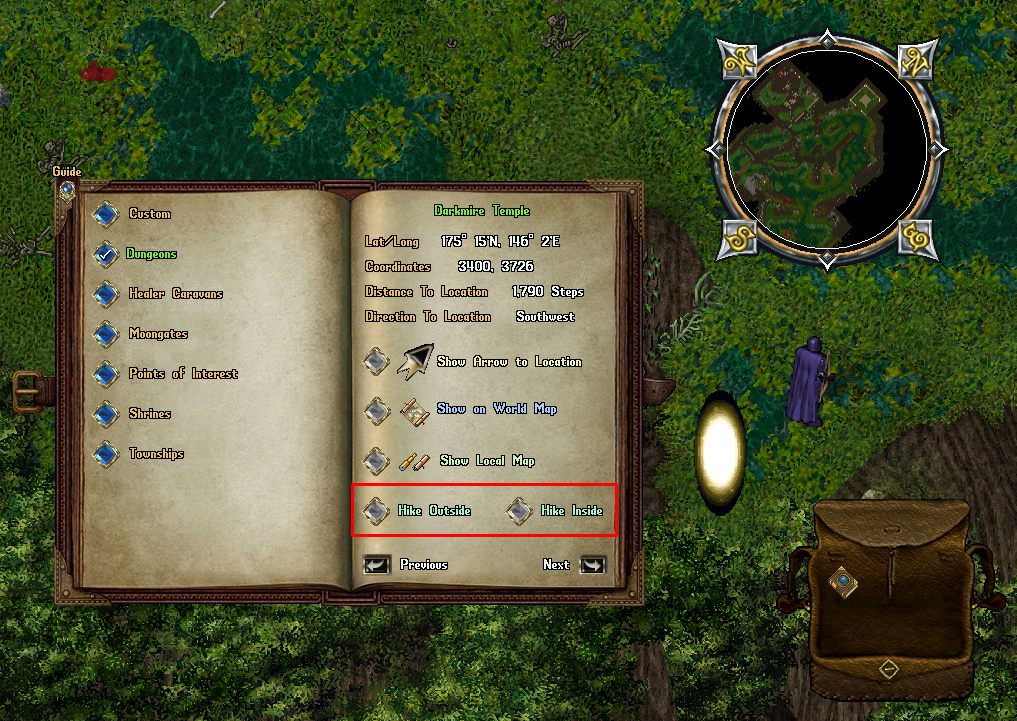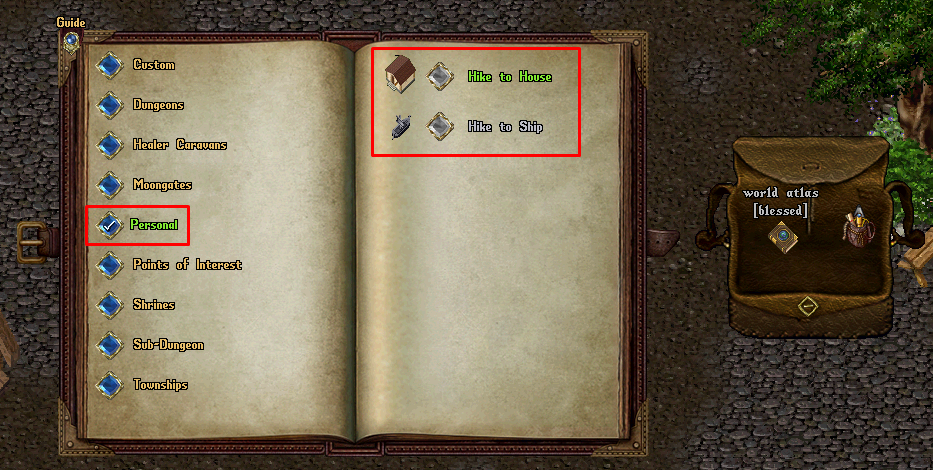World Atlas
Jump to navigation
Jump to search
Summary
- Each character begins with a Blessed/Newbiefied World Atlas in their backpack
- If you try to remove the atlas from your backpack it will get deleted
- You can get a new atlas by typing [atlas
- Players can view location entries on Townships, Dungeons, Healer Caravans, Shrines, and Points of Interest
- All Locations in Atlases are automatically unlocked and available to players (no longer require unlocking them by securing a campfire)
- All Locations in Atlases only require 60 Camping skill in order to Hike to them (including Custom / Personal locations)
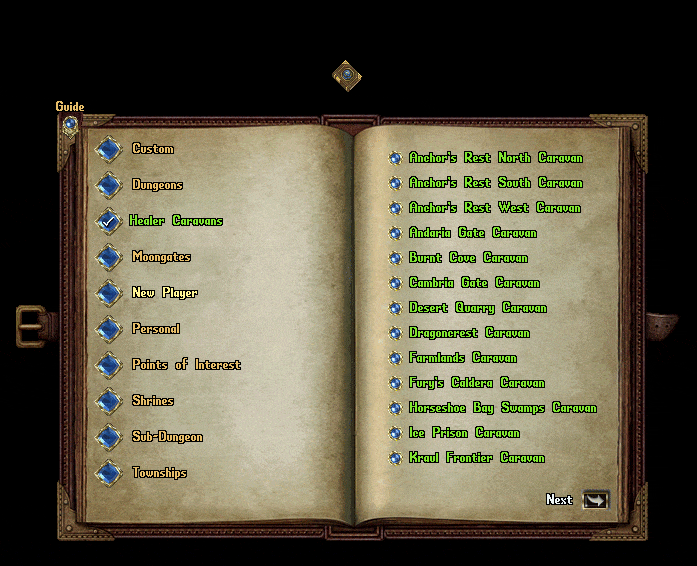
Hiking
Most Dungeon Entries in the Atlas Book feature two Hiking options: "Hike Outside" and "Hike Inside"
- The Hike Outside option will teleport the player to a randomized location outside of the Dungeon
- The Hike Inside option will teleport the player to a randomized location near a random Golden Moongate inside of that Dungeon
New Player Category
Atlases have a "New Player" category with destinations intended for new players which are "Sanctuary" areas, including:
- New Player Dungeon
- Ratman Hovel
- Shelter Island
- Urukton Bluffs
Personal Category
- The Personal Category allows players to hike to locations specific to the player
- Players must have 60 Skill or above in order to Hike to locations in the Personal category
- If the player has a House on their account, the "Hike to House" entry will be available to use
- If the player has a Ship currently at sea, the "Hike to Ship" entry will be available to use
- Hiking to a House will place the player at the house's Ban Location (typically under the House Sign)
- Hiking to a Ship will embark the player and nearby Followers to a random Embark Location for the ship
Tracking to Location
- Players can select Begin Tracking to Location in the atlas to generate a persistent directional arrow on their screen that points the player to the destination they selected
- While Tracking to Location, the player will be updated every 10 seconds with a system message informing them of how many steps they are away from their current destination
- Players can click Show on World Map to show a map of the entire world with pins marking the player's current location and the destination
- Players can click Show Local Map to show a zoomed out map of what the destination's immediate surroundings looks like
Understanding the World Atlas
On the left page are selectable Location Categories which include:
- Custom
- Dungeons
- Healer Caravans
- Moongates
- New Player
- Personal
- Points of Interest
- Shrines
- Sub-Dungeons
- Townships
The right page lists all locations available in the world for the currently selected Location Category. Clicking the button next to a Location on the right page will launch the detail window for that Location. The detail window for a location contains information about the location such as:
- Lat/Long: The latitude and longitude of the location, typically used for Treasure Maps
- Coordinates: The standard-format X, Y coordinates of the location
- Distance to Location: Calculated number of steps in distance from the player to the location
- Direction to Location: Calculated direction from the player to the location

Each detail window also has several buttons the player may activate:
- Show Arrow to Location
- Show on World Map
- Show Local Map
- Hike Outside and/or Hike Inside
- Previous
- Next
Show Arrow to Location
- Places a persistent Arrow on the player's screen showing their relative direction to the destination
- Players may Right-Click on the arrow to cancel it
- While the player is currently Tracking to a Location, they will receive a system message every 10 seconds informing them of how many steps away they are from their current destination
Show on World/Local Map
- Opens a large-scale map showing the player's current location as Pin 1 and the Destination as Pin 2 with a line drawn between the pins indicating the path to the destination
- Clicking the Show Local Map button will launch a moderate-sized map showing the immediate area surrounding the destination, with the destination marked as Pin 1.
- Clicking the "Return" button will bring the Atlas Window back to the listing of locations available for the currently selected Location Category.