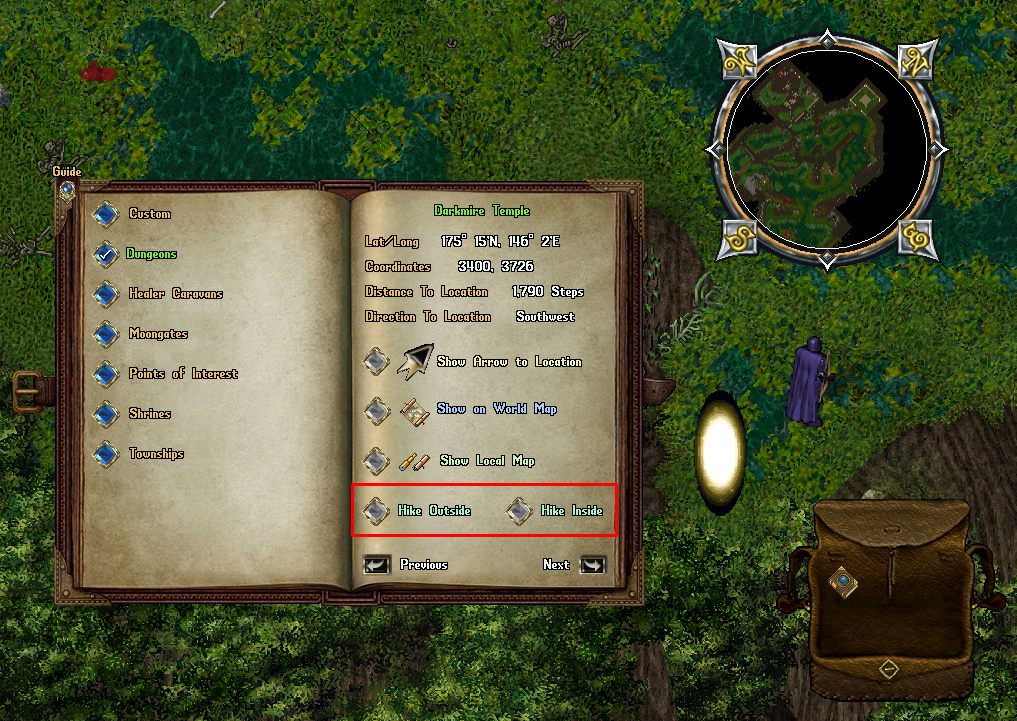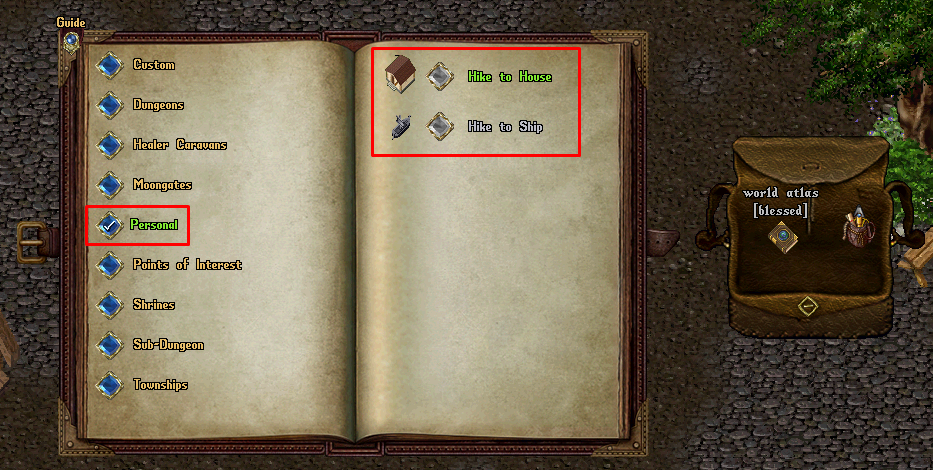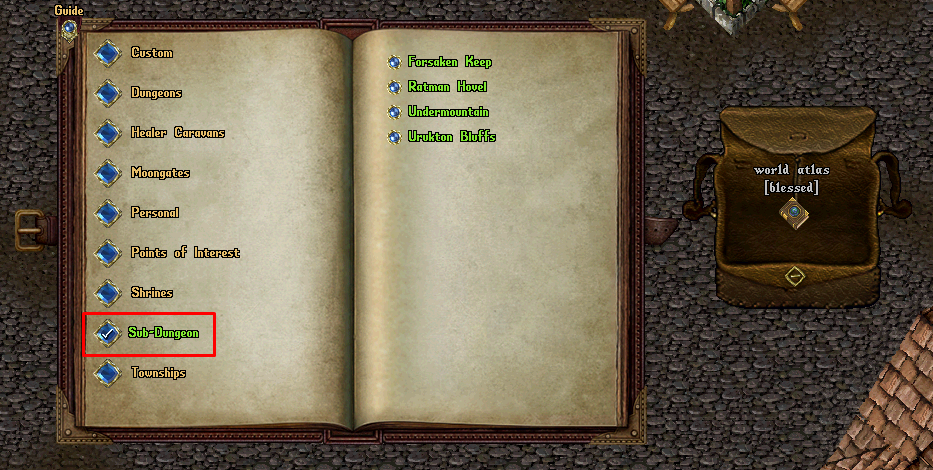World Atlas
Summary
- Each character begins with a Blessed/Newbiefied World Atlas in their backpack
- If you try to remove the atlas from your backpack it will get deleted
- You can get a new atlas by typing [atlas
- Players can view location entries on Major Townships, Minor Townships, Dungeons, Healer Caravans, Shrines, and Points of Interest

Hiking
- Most Dungeon Entries in the Atlas Book will now feature two Hiking options: "Hike Outside" and "Hike Inside"
- The Hike Outside option will teleport the player to a randomized location outside of the Dungeon (same handling as before)
- The Hike Inside option will teleport the player to a randomized location near a random Golden Moongate inside of that Dungeon
Personal Category
- The Personal Category has been added to Atlases which allows players to hike to locations specific to the player
- Players must have 60 Skill or above in order to Hike to locations in the Personal category
- If the player has a House on their account, the "Hike to House" entry will be available to use
- If the player has a Ship currently at sea, the "Hike to Ship" entry will be available to use
- Hiking to a House will place the player at the house's Ban Location (typically under the House Sign)
- Hiking to a Ship will embark the player and nearby Followers to a random Embark Location for the ship
Sub-Dungeon Category
- The Sub-Dungeon Category has been added which contains PvM locations that are larger than Points of Interest, but smaller than full Dungeons
- This includes Forsaken Keep, Ratman Hovel, Undermountain, Urukton Bluffs (05-18-2024 patch)
Tracking to Location
- Players can select Begin Tracking to Location in the atlas to generate a persistent directional arrow on their screen that points the player to the destination they selected
- While Tracking to Location, the player will be updated every 10 seconds with a system message informing them of how many steps they are away from their current destination
- Players can click Show on World Map to show a map of the entire world with pins marking the player's current location and the destination
- Players can click Show Local Map to show a zoomed out map of what the destination's immediate surroundings looks like
Understanding the World Atlas
On the left page are selectable Location Categories which include:
- Custom
- Dungeons
- Healer Caravans (i.e. Wandering Healers)
- Moongates
- Points of Interest
- Shrines
- Townships
The right page lists all locations available in the world for the currently selected Location Category. Clicking the button next to a Location on the right page will launch the detail window for that Location. The detail window for a location contains information about the location such as:
- Lat/Long: The latitude and longitude of the location, typically used for Treasure Maps
- Coordinates: The standard-format X, Y coordinates of the location
- Distance to Location: Calculated number of steps in distance from the player to the location
- Direction to Location: Calculated direction from the player to the location
Each detail window also has several buttons the player may activate:
- Show Arrow to Location
- Show on World Map
- Show Local Map
- Hike Outside and/or Hike Inside
- Previous
- Next
Clicking "Show Arrow to Location" will place a persistent, constantly updating Arrow on the player's screen showing their relative direction to the destination. Players may Right-Click on the arrow to cancel it. While the player is currently Tracking to a Location, they will receive a system message every 10 seconds informing them of how many steps away they are from their current destination.
Clicking the "Show on World Map" button will launch a large-scale map showing the player's current location as Pin 1 and the Destination as Pin 2 with a line drawn between the pins indicating the path to the destination. Clicking the Show Local Map button will launch a moderate-sized map showing the immediate area surrounding the destination, with the destination marked as Pin 1.
Clicking the "Return" button will bring the Atlas Window back to the listing of locations available for the currently selected Location Category.