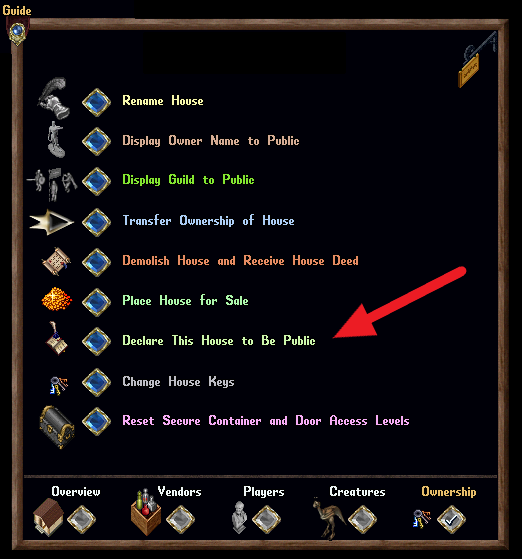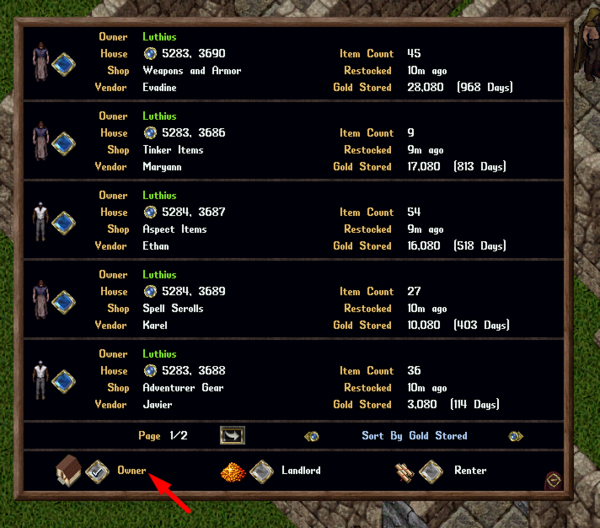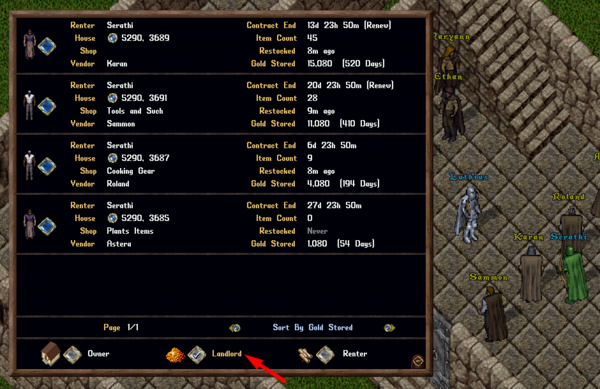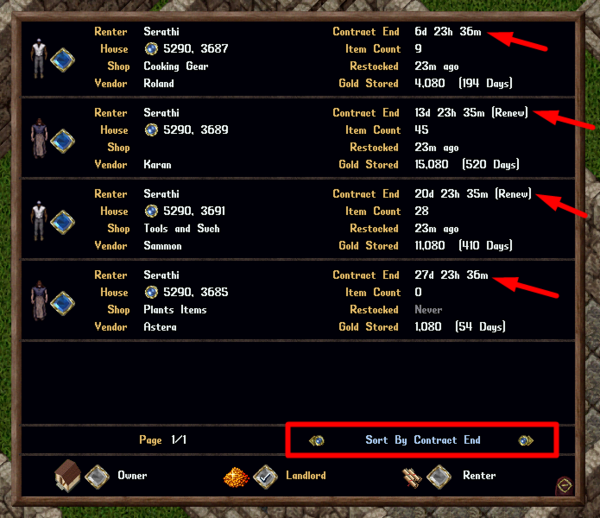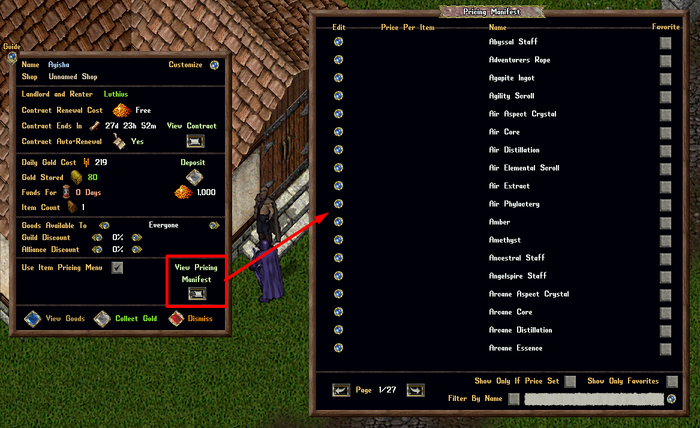Vendors
Summary
- Vendors are hirable NPCs that are used by players to sell items from a public House to other players
- Players can place down Rental Vendor Contracts in their houses to hire Vendors for themselves, or rent the vendor out to other players at a cost (Or no cost)
- Players who have a Rental Vendor contract active inside a house will be given 100 Effective Hiding skill when making Hiding attempts in that house (allowing them to restock vendors while hidden)
- Vendors charge a percentage of their inventory's total sell prices every 24 hours
- Double-clicking a Player Vendor that you are the Landlord or Renter of will now open both the Vendor's Backpack and launch its Vendor Info Menu
- If a player owns a Player Vendor, all characters on their account have full access to ownership features of the vendor
Placing Vendor Contracts
- The Owner of the house must have its "Access Setting" set to "Public"
- From there they can lock down Rental Vendor Contracts (Bought from Bankers or Innkeepers) and change things like the cost to rent, which players can rent and how often the rent is charged
- Inn Rooms cannot have vendors
Vendors Menu
- Players have access to Vendors Menu showing all Player Vendors a player is associated with as the Owner, Landlord, or Renter
- Players can access the Vendor Menu by typing [Vendor or [Vendors
- They can also access the Vendor Menu via Paperdoll -> Help - > Vendors
Vendor Pages
Sorting Vendors
Players can sort their vendors displaying by clicking the Left / Right "Sort By" buttons. Players can sort vendors by the following Filters:
View Vendor Info
- Players can click the Blue Diamond button next to each vendor to launch the normal Vendor Info Menu that players would normally view when double-clicking that vendor in person
- In the Vendor Info menu players can make adjustments to their Vendor's Settings or Contract
- If the player is out of range of the Vendor, they are not allowed to use the "View Goods" button but can perform all other features remotely including Collecting Gold or Dismissing it
Vendor Tracking
- Players can click the "House" small orb button next to each vendor to view a Map of the vendor's location as well as receiving a Tracking Arrow directing the player to its location
Discounted Pricing
Guild Discount
- Players have the option to make their Vendors sell their goods to "Everyone" or to "Guild Only" (only members of their guild)
- Players can additionally specify a Guild Discount for vendors that lowers the price of goods sold to members of that player's own guild
- The "Guild" for a vendor will always refer to the guild the Vendor Owner belongs to, and not the guild associated with the house where the vendor is located at (if one has been set)
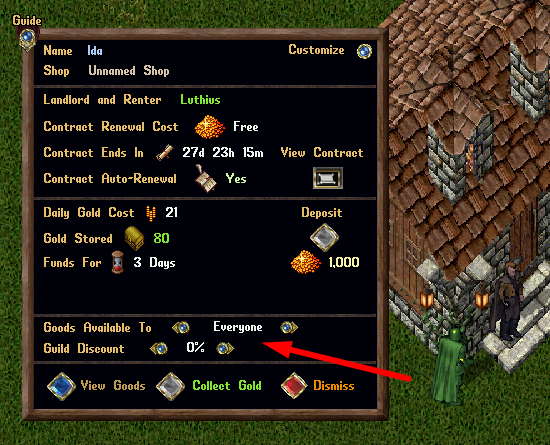
- Players can select a Guild Discount anywhere from 0 to 100%
- If a player has changed the Availability or Discount levels for a Vendor, it will display that information overhead when single-clicking the Vendor

- If a Vendor is set to "Guild Only", players who are not in the Vendor Owner's guild will not be able to view the vendor's goods and will not be allowed to buy them
- Players who are not in the guild will also not see the Guild Discount % if one is set
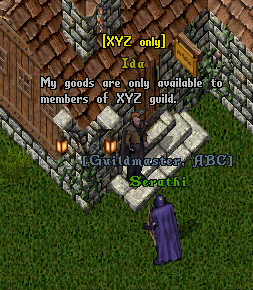
- If a Guild Discount is set for a vendor, single-clicking the item will display the normal price, but the Purchase Item menu will show the adjusted price and the Guild Discount % the player is receiving for the item
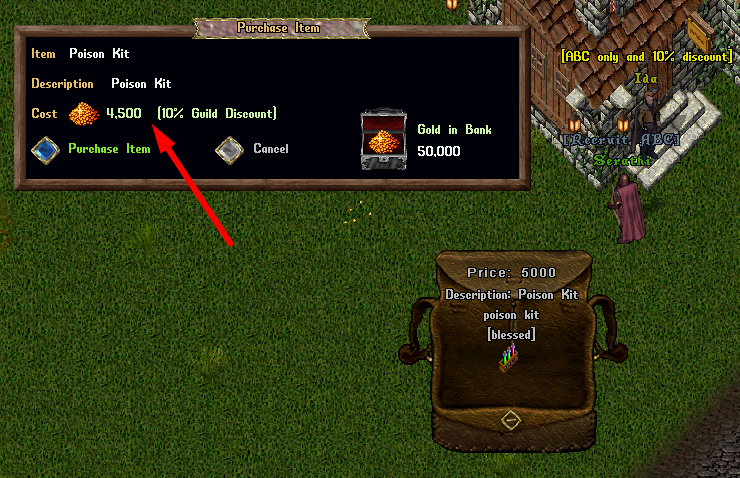
Alliance Discounts
- Players can assign an Alliance Discount on player vendors that will apply to any guilds Allied with the vendor owner's Guild
- The "Goods Available To" setting can now be set to "Guild + Allies Only" so only members of the vendor owner's Guild or their Allied Guilds can purchase items from that vendor
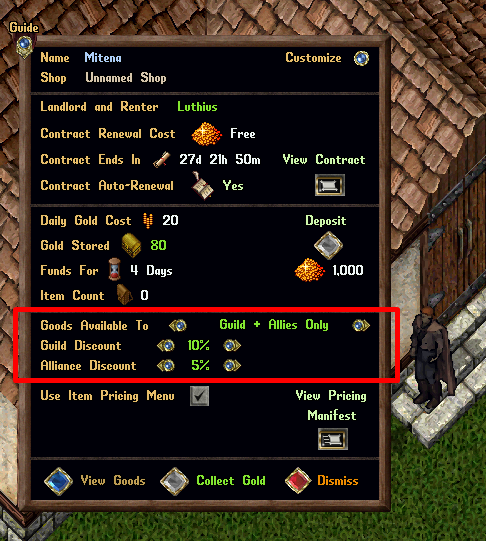
Purchasing from a Player Vendor
- Players buying items from a Player Vendor will now have two Options to chose from:
- Purchase (Place in Backpack)
- Purchase (Send to Bank)
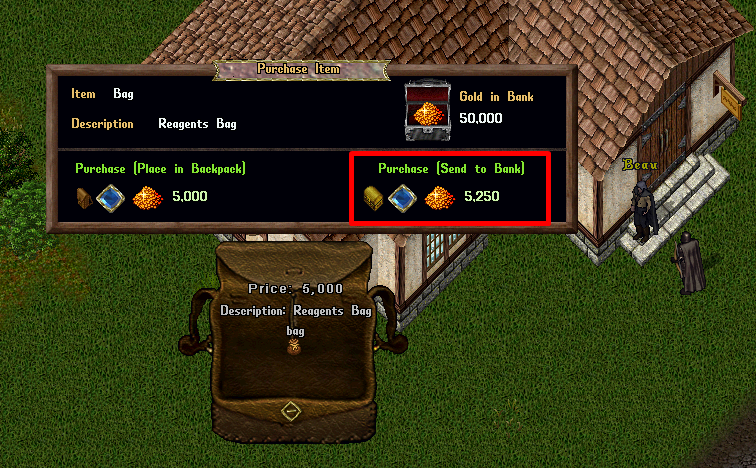
Purchase (Place in Backpack)
- Selecting this option will resolve the purchase as normal, placing the item purchased into the player's Backpack
Purchase (Send to Bank)
- Selecting this option will increase the purchase price of the item by 5% (after any Guild Discounts) and will send the item to the player's Bank Box, or Queue the item for their Bank Box if insufficient space is available
- Players cannot use this option if they currently have 125 or more items already Queued in their bank box
- The 5% gold increase for this option will not be given to the vendor upon purchase, and will instead act as a server gold sink
Default Prices and Available to Buy Delays
- When a player places an item onto a vendor, its default Price will be set to 99,999 (Previously was 999)
- Items placed onto a vendor by default will not be available for sale for 6 hours, unless the player assigns a price to it or it qualifies as a not-for-sale item (Container/Book), upon which it will become available for sale in 1 minute (same delay as normal)
- These changes are intended to give vendor owners a bigger safety net in the case of accidental item placement or incorrect text prompt/cancellation
Item Pricing Menu
- Players can now optionally use a Pricing Menu when placing items onto vendors
- If players have the "Use Item Pricing Menu" toggled on their Vendor Settings page, when an item is dropped onto their vendor, instead of a Text Prompt, they will receive the Pricing Menu
- By default this setting will be disabled and players must toggle it on for each vendor
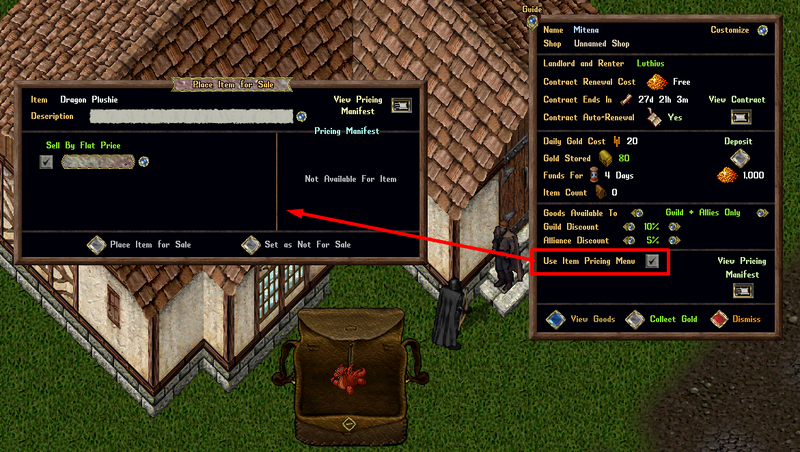
Sell By Flat Price
- To sell an item by a Flat Price, players can type in the item's total price and click the Small Orb button next to it to set the price
- Once set, clicking the "Place Item for Sale" button will place the item for sale
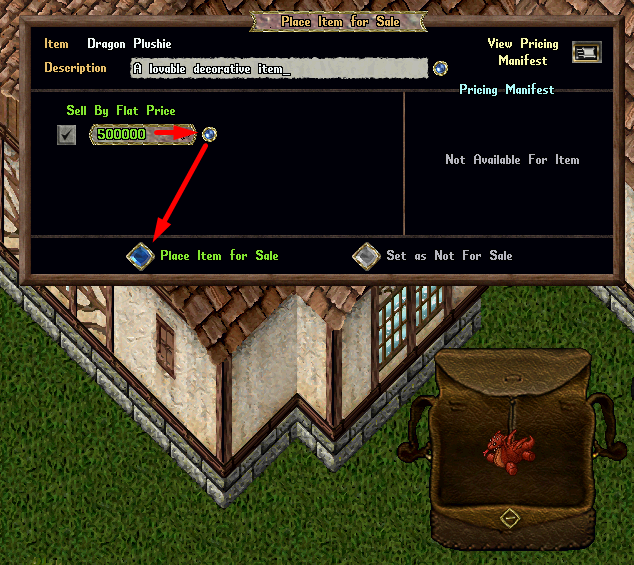
Sell by Stack Price (each)
- Players now have the option to set a "Stack Price (each)" for any Stackable items, which will allow buyers to purchase partial amounts from the stack at the designated price for (each) item
- The "Total Stack Worth" display shows what the total gold value of the entire stack would be worth based on the price per each item set
- Items that are Stackable will default to have the "Sell by Stack Price (each)" option selected
| Example: |
|---|
|
Buying Stack Price (each) Items
- If an Stackable item has been configured to have a Stack Price, when players attempt to purchase the item, they can choose an "Amount to Buy"
- The Default "Amount to Buy" will be set to 1
- Players can adjust the "Amount to Buy" by typing an amount into the text box and clicking the Small Orb button next to it to set it
- Updating the "Amount to Buy" will update the Purchase Prices (Backpack / Bank) at the bottom of the menu based on the amount to buy
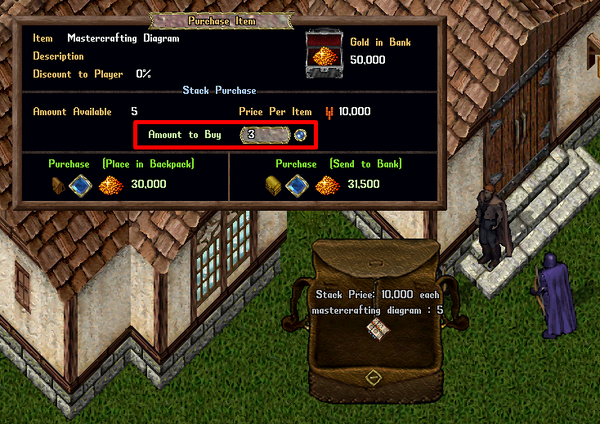
Not For Sale Items
- To set a Container or Book as "not for sale" players should click the "Set as Not For Sale" button
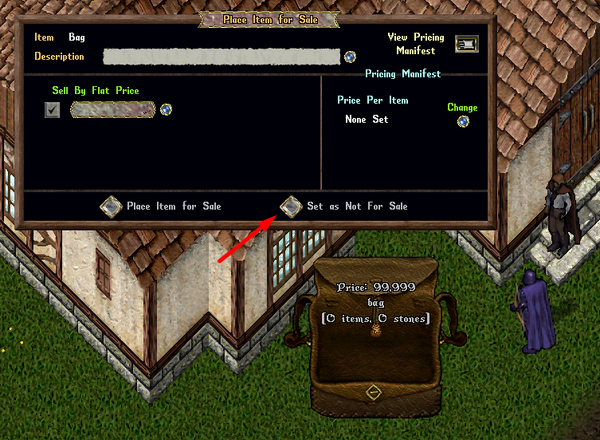
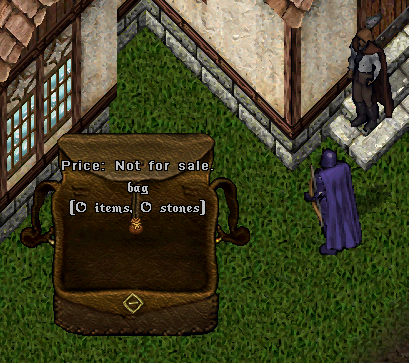
Pricing Manifest
- Players now have access to a Pricing Manifest which allows them to store a pre-set "Price Per Item" value for certain items they can apply when placing them for sale on vendors
- Pricing Manifest values/settings are stored on an Account-basis (i.e. will be shared amongst characters on the same account)
- In the Vendor Settings menu, players can click the "View Pricing Manifest" button to launch the Pricing Manifest menu
Changing Pricing Manifest Prices
- Players can click the "Edit" Small Orb button next to each item type to receive a pricing prompt
- Once a player has typed in their desired Price Per Item, clicking the "Set" button will confirm the price chance, while "Cancel" will cancel any changes
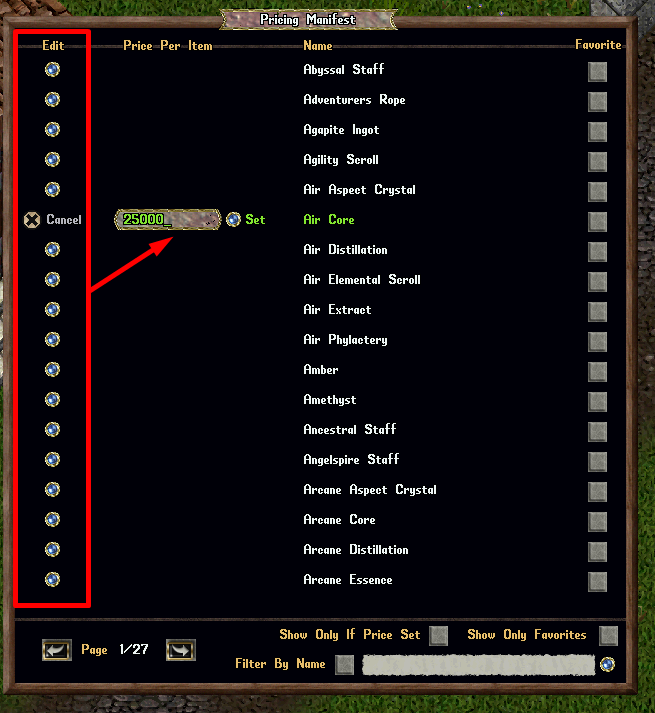
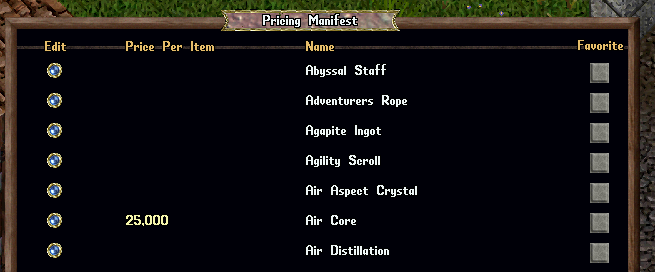
Filters/Favorites
- Players can filter the displayed item types by Name at the bottom of the menu
- Players can tag certain item types as a "Favorite" in order to be able to filter and quickly view them with the "Show Only Favorites" setting
- Players can filter and only show item types that currently have a Price Per Item set by toggling "Show Only if Price Set"
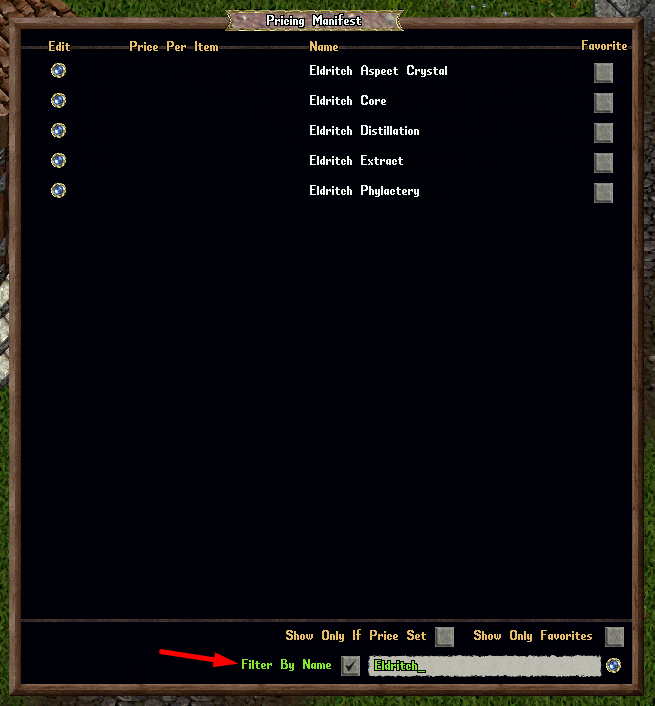
Using The Pricing Manifest
- The right side of the Item Pricing menu will show Pricing Manifest info (if the item type is supported)
- Players can change their Pricing Manifest "Price Per Item"by clicking the Change button and then clicking "Set" to update the typed in price
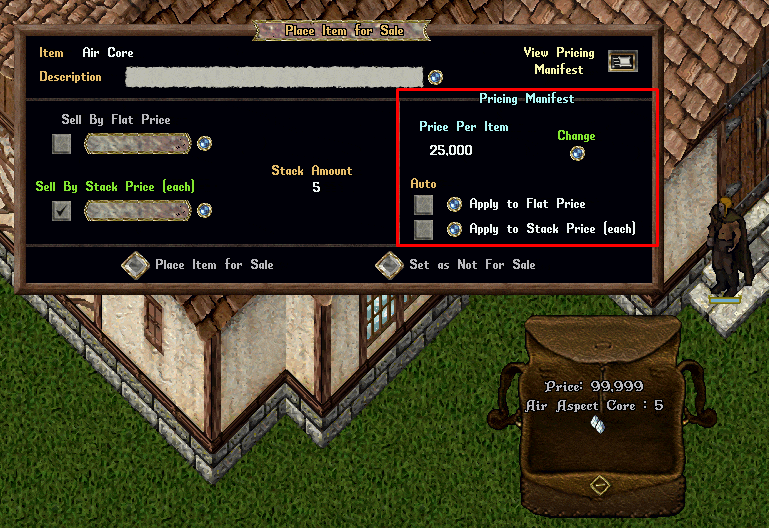
Applying Price Manifest Pricing
- If players click the "Apply to Stack Price (each)" button, it will push the Pricing Manifest Price Per Item to the "Sell By Stack Price (each)" for the item, which will allow players to buy individual items from the stack at that price
- If players click the "Apply to Flat Price" button, it use the Pricing Manifest Price Per Item to create a Flat Price for the item based on (Price Per Item x Stack Amount)
- If the item isn't stackable, the "Sell By Flat Price" will simply be the Price Per Item
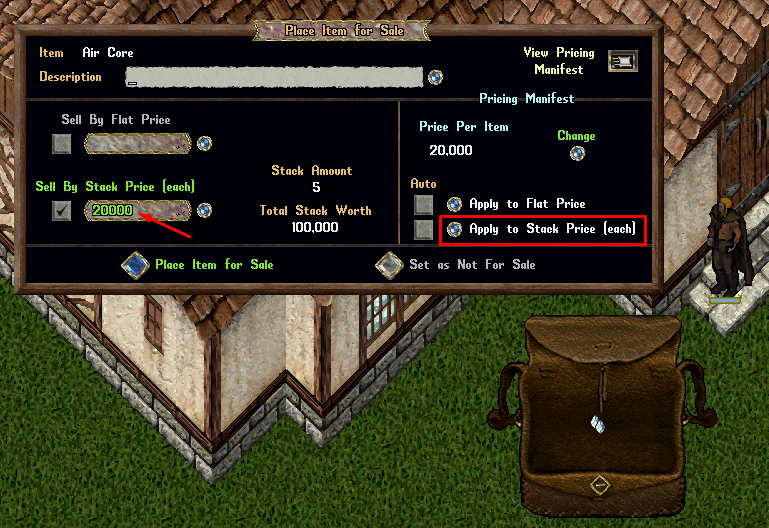
Auto Pricing
- Players can optionally set the Auto toggle for either Apply to Flat Price or Apply to Stack Price (each)
- If Auto is toggled for a pricing mode, and a Price Per Item has been configured for the item type, whenever the player drops that item type onto the vendor it will automatically populate the "Sell By Flat Price " or "Sell By Stack Price (each)" fields as if the player had clicked the respective button
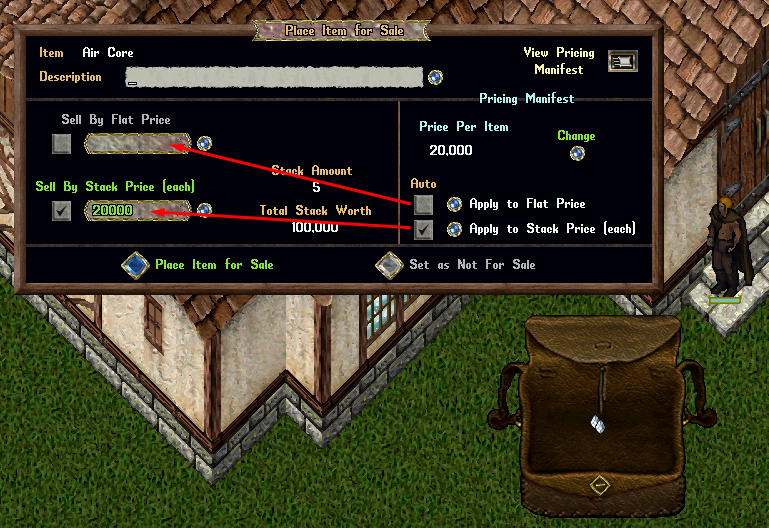
Miscellaneous
- Although you may interact with a vendor from a distance (e.g. change name and appearance), you must be near the vendor to place items in their backpack
- To dismiss a vendor, their backpack must be empty
- Dismissing a vendor will require the owner to place another contract in that spot
- If your vendor falls due to lack of funds, the goods will go to the vendor owners bank box
- If it puts the item count over 125, it will queue the items, they'll need to be removed before you can use the bank box