Storage Shelf: Difference between revisions
No edit summary |
TheGmaster (talk | contribs) No edit summary |
||
| (12 intermediate revisions by 7 users not shown) | |||
| Line 1: | Line 1: | ||
[[Category:Crafting]][[Category:QoL]] | |||
==Summary== | ==Summary== | ||
* Players can store resources and | * Players can store frequently used resources and exceptional-quality weapons and armor within a Storage Shelf to quickly re-equip their character with a customized Loadout | ||
* | ** Only Potions that are of greater strength or higher can be used | ||
* Players can craft a Storage Shelf with 120 [[Carpentry]] | * Players can craft a Storage Shelf with 120 [[Carpentry]] | ||
{{#ev:youtube|https://youtu.be/JDn6sA_pb1s}} | |||
== Categories == | |||
The left pane of each page shows items currently being stored in the Storage Shelf. Changing the material type will display how many of that material items are being held. | |||
{{StorageShelf}} | |||
==Editing Loadouts== | ==Editing Loadouts== | ||
When the Edit Current Loadout button is toggled, the main window turns into a Loadout editor, with each item having a checkbox. To go back to viewing how many items of each type are currently held within the Storage Shelf, deselect the Edit Current Loadout button. | When the Edit Current Loadout button is toggled, the main window turns into a Loadout editor, with each item having a checkbox. To go back to viewing how many items of each type are currently held within the Storage Shelf, deselect the Edit Current Loadout button. | ||
Any items that have their boxes checked, will have up/down arrows and an amount displayed. These items are part of the player's current Loadout and will be displayed in the My Current Loadout portion of the page. To remove an item from your | Any items that have their boxes checked, will have up/down arrows and an amount displayed. These items are part of the player's current Loadout and will be displayed in the My Current Loadout portion of the page. To remove an item from your loadout, deselect it's checkbox or click the down arrow until it's desired amount is zero. | ||
Weapons and Armor in a Loadout can be set to be of different material types: clicking the arrows next to the material selectors at the bottom of the main area will change the material type of all related items in the main page. Players can add multiple items of the same type, but from different materials, in this manner into their loadout (such as a shadow iron viking sword and a valorite viking sword). To remove a colored material item from your loadout, make sure the material selector is set to match the color of the item you want to remove and then deselect it's checkbox or click the down arrow to zero. If you have 15 or more different types of items in your loadout, the Left Arrow and Right Arrow buttons can switch between pages of the loadout. | Weapons and Armor in a Loadout can be set to be of different material types: clicking the arrows next to the material selectors at the bottom of the main area will change the material type of all related items in the main page. Players can add multiple items of the same type, but from different materials, in this manner into their loadout (such as a shadow iron viking sword and a valorite viking sword). To remove a colored material item from your loadout, make sure the material selector is set to match the color of the item you want to remove and then deselect it's checkbox or click the down arrow to zero. If you have 15 or more different types of items in your loadout, the Left Arrow and Right Arrow buttons can switch between pages of the loadout. | ||
| Line 50: | Line 31: | ||
When players Resupply from a Storage Shelf and items in their Loadout are unavailable, players will now see a system message for each item that was not fully restocked and how many were missing | When players Resupply from a Storage Shelf and items in their Loadout are unavailable, players will now see a system message for each item that was not fully restocked and how many were missing | ||
[[File:storage_shelf_loadout_missing.png|alt=Backpack|link=]] | |||
== Settings == | |||
The menu in the top-right corner of the storage shelf allow players to customize their shelf's functionality: | |||
{| class="wikitable" | |||
! Setting | |||
! Function | |||
|- | |||
| Use Any Food Type | |||
| If the shelf is out of the type of food in the player's loadout the shelf will supply another type. | |||
|- | |||
| Downgrade Resources | |||
| If the shelf is out of an item made of a higher quality material, the shelf will supply the next lowest material quality of that item it has. | |||
|- | |||
| Resupply Runebooks | |||
| The shelf will attempt to add any [[Magery#4th Circle|recall]] scrolls it has to any [[runebook|runebooks]] or [[Rune Tome|rune tomes the player has on them. | |||
|- | |||
| Keep Aspect Items | |||
| When adding items to a shelf it will ignore any [[Aspect Mastery|aspected]] armor, weapons or spellbooks. | |||
|- | |||
| Keep Poison Weapons | |||
| When adding items to a shelf it will ignore any [[poisoning|poisoned]] weapons. | |||
|- | |||
| Stacked Items | |||
| Allows a type of container to be selected to be supply stacked items into. | |||
|- | |||
| Single Items | |||
| Allows a type of container to be selected to be supply single items into. | |||
|} | |||
=== Retrieval Mode === | |||
Players can toggle between being able to manually retrieve one or "many" items at a time in the bottom left of the gump. Note: Retrieve Many can only be used if the Storage Shelf is secured, not just locked down. | |||
==Storage Shelf Restyling== | |||
* Storage Shelves can have unlocked Styles and Hues that players can switch between on the Settings section in the upper right corner of the menu | |||
* Players using a Storage Shelf Restyle Deed on a Storage Shelf will now permanently unlock that Style for the Storage Shelf | |||
* Players using a [[Dyes|Furniture Dye]] on a Storage Shelf will now permanently unlock that Hue for the Storage Shelf | |||
* If players use the Rotate feature of an [[Interior Decorator]] on a Storage Shelf, it will cycle through the unlocked Styles for that Storage Shelf | |||
=== Storage Shelf Styles === | |||
{| class="wikitable style="text-align:center" | |||
!style="text-align:center" width=100px| [[File:storageshelf.jpg]]<br>Default | |||
!style="text-align:center" width=100px| [[File:winterstorageshelf.png]]<br>Winter | |||
!style="text-align:center" width=100px| [[File:springstorageshelf.png]]<br>Spring | |||
!style="text-align:center" width=100px| [[File:gothicstorageshelfrestyledeed.png]]<br>Gothic | |||
|} | |||
Latest revision as of 04:36, 22 December 2024
Summary
- Players can store frequently used resources and exceptional-quality weapons and armor within a Storage Shelf to quickly re-equip their character with a customized Loadout
- Only Potions that are of greater strength or higher can be used
- Players can craft a Storage Shelf with 120 Carpentry
Categories
The left pane of each page shows items currently being stored in the Storage Shelf. Changing the material type will display how many of that material items are being held.
|
||||||||
|
||||||||
Editing Loadouts
When the Edit Current Loadout button is toggled, the main window turns into a Loadout editor, with each item having a checkbox. To go back to viewing how many items of each type are currently held within the Storage Shelf, deselect the Edit Current Loadout button.
Any items that have their boxes checked, will have up/down arrows and an amount displayed. These items are part of the player's current Loadout and will be displayed in the My Current Loadout portion of the page. To remove an item from your loadout, deselect it's checkbox or click the down arrow until it's desired amount is zero.
Weapons and Armor in a Loadout can be set to be of different material types: clicking the arrows next to the material selectors at the bottom of the main area will change the material type of all related items in the main page. Players can add multiple items of the same type, but from different materials, in this manner into their loadout (such as a shadow iron viking sword and a valorite viking sword). To remove a colored material item from your loadout, make sure the material selector is set to match the color of the item you want to remove and then deselect it's checkbox or click the down arrow to zero. If you have 15 or more different types of items in your loadout, the Left Arrow and Right Arrow buttons can switch between pages of the loadout.
It should be noted that each individual character has their loaded "saved" for their character. A character that edits their Loadout at one Storage Shelf, and then accesses a different storage shelf, will see the same Loadout selections they made at that first shelf; the information is tracked and saved on a per-character basis.
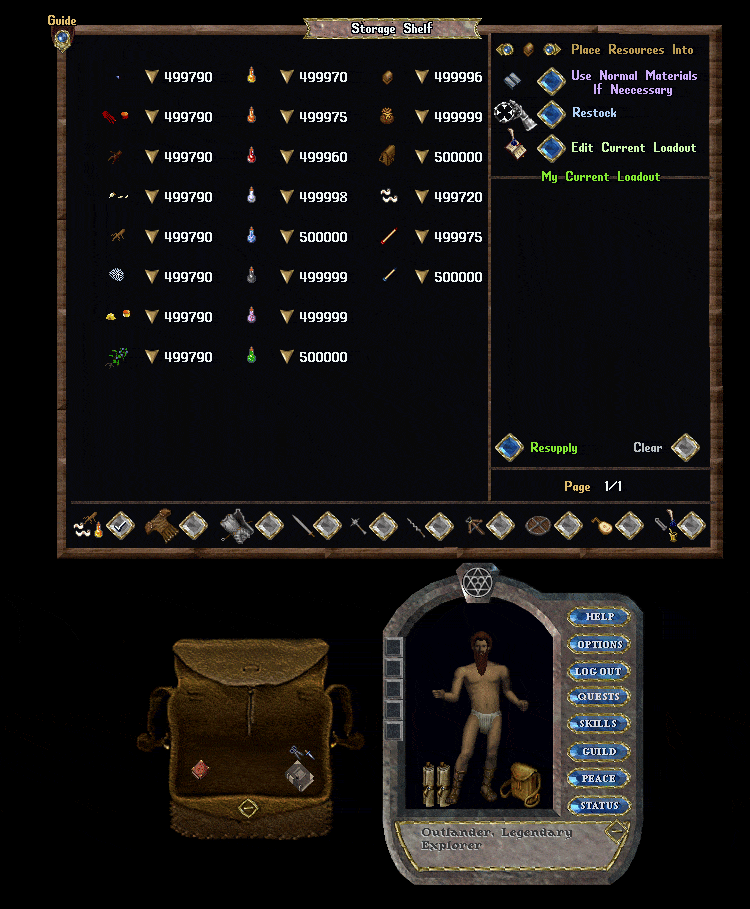
Use the Storage Shelf to create a custom loadout for character
When a player eventually resupplies, any equipped items in a Loadout will automatically be equipped if possible, and will be placed in the player's backpack if not. When you are ready to resupply your character from your current Loadout, click the Begin Resupply button.
Once you have clicked Begin Resupply, the Storage Shelf will attempt to equip you with any weapons or armor that are part of your Loadout that are not currently on your body or in your pack, and will place resources in your pack to bring your currently held totals up to the amount specified in the Loadout.
When players Resupply from a Storage Shelf and items in their Loadout are unavailable, players will now see a system message for each item that was not fully restocked and how many were missing
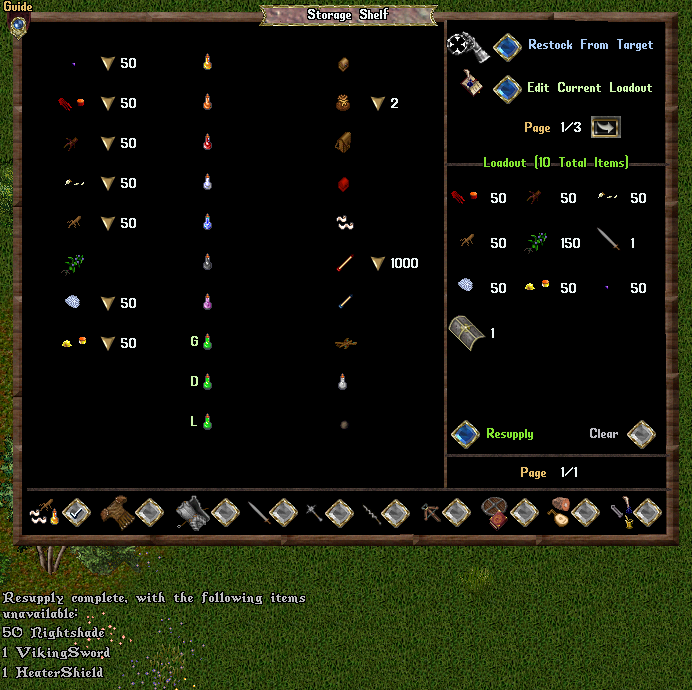
Settings
The menu in the top-right corner of the storage shelf allow players to customize their shelf's functionality:
| Setting | Function |
|---|---|
| Use Any Food Type | If the shelf is out of the type of food in the player's loadout the shelf will supply another type. |
| Downgrade Resources | If the shelf is out of an item made of a higher quality material, the shelf will supply the next lowest material quality of that item it has. |
| Resupply Runebooks | The shelf will attempt to add any recall scrolls it has to any runebooks or [[Rune Tome|rune tomes the player has on them. |
| Keep Aspect Items | When adding items to a shelf it will ignore any aspected armor, weapons or spellbooks. |
| Keep Poison Weapons | When adding items to a shelf it will ignore any poisoned weapons. |
| Stacked Items | Allows a type of container to be selected to be supply stacked items into. |
| Single Items | Allows a type of container to be selected to be supply single items into. |
Retrieval Mode
Players can toggle between being able to manually retrieve one or "many" items at a time in the bottom left of the gump. Note: Retrieve Many can only be used if the Storage Shelf is secured, not just locked down.
Storage Shelf Restyling
- Storage Shelves can have unlocked Styles and Hues that players can switch between on the Settings section in the upper right corner of the menu
- Players using a Storage Shelf Restyle Deed on a Storage Shelf will now permanently unlock that Style for the Storage Shelf
- Players using a Furniture Dye on a Storage Shelf will now permanently unlock that Hue for the Storage Shelf
- If players use the Rotate feature of an Interior Decorator on a Storage Shelf, it will cycle through the unlocked Styles for that Storage Shelf
Storage Shelf Styles
Default |
Winter |
 Spring |
Gothic |
|---|

















